728x90
반응형
문서작성을 하다보면
자주 사용하게 되는 문구 또는 그림 등이 있는데요.
주소라던지, 정해진 정보 문서마다 동일하게 사용하는 문구 등등
기업의 CI 같은 이미지도 마찬가지입니다.
그때마다 불러오거나 찾기
복사 붙여넣기 하는게 좀 귀찮죠?
그럴 때 상용구로 등록하면 쉽습니다.
자주쓰는 개체들의 즐겨찾기: 상용구
[상용구 등록] : 블럭 지정 후 ALT + I
[상용구 실행] : 단축 내용 입력 후 ALT + I
[상용구 확인] : 입력 – 입력 도우미(2018 이후 버전부터) - 상용구 – 상용구 내용
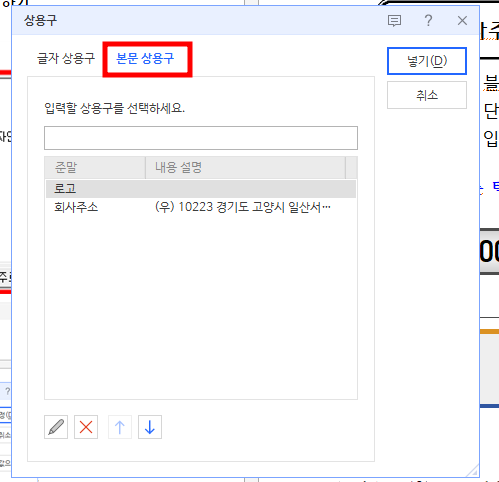
- 많이 입력해야하는 텍스트 입력 후 사용시 유용.
아래 주소를 상용구로 등록하고 싶을 때
상용구 등록: 원하는 문구를 블록설정하고 ALT + I
대전광역시 유성구 대학로 245 한국과학기술정보연구원
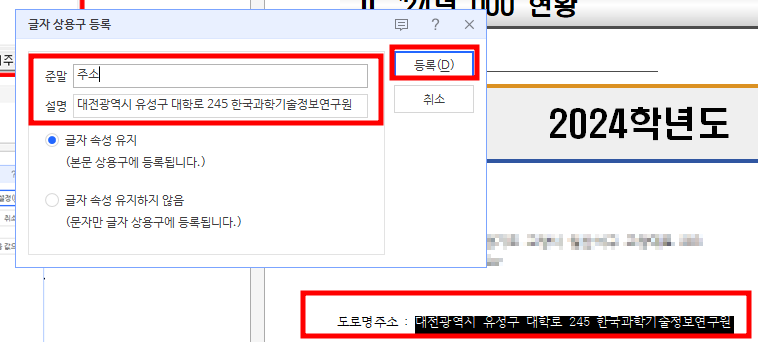
상용구 실행: 단축키 '주소' 입력후 ALT + I
- 그림 상용구 등록시 글자처럼 취급
그림도 마찬가치로 활용할수 있는데요.
동일한 방법이지만 여기서 주의할 점은 그림 상용구 등록시에는 글자처럼 취급 설정 해주어야 합니다.
단축키 외에 일반적인 상용구 등록은 방법은 다음과 같습니다.
상용구 등록 방법
- 한글 프로그램 실행: 먼저 한글 프로그램을 실행합니다.
- 상용구 등록할 텍스트 선택: 상용구로 등록하고 싶은 텍스트나 내용을 선택합니다.
- 상용구 메뉴 열기:
- 상단 메뉴에서 **[도구]**를 클릭합니다.
- 도구 메뉴에서 **[상용구]**를 선택합니다.
- 드롭다운 메뉴에서 **[상용구 등록]**을 클릭합니다.
- 상용구 등록 창: 상용구 등록 창이 열리면, 선택한 텍스트가 자동으로 입력됩니다. 이곳에서 상용구의 이름과 설명을 입력할 수 있습니다.
- 상용구 이름: 상용구를 쉽게 찾을 수 있도록 이름을 입력합니다.
- 설명: 상용구에 대한 간단한 설명을 추가할 수 있습니다.
- 저장: 모든 정보를 입력한 후 [확인] 버튼을 클릭하여 상용구를 저장합니다.
상용구 사용 방법
- 상용구 삽입: 상용구를 삽입하고자 하는 위치에 커서를 놓습니다.
- 상용구 호출:
- 상단 메뉴에서 **[도구]**를 클릭합니다.
- 도구 메뉴에서 **[상용구]**를 선택합니다.
- 드롭다운 메뉴에서 **[상용구 삽입]**을 클릭합니다.
- 상용구 선택: 등록된 상용구 목록에서 원하는 상용구를 선택하고 [확인] 버튼을 클릭하면 선택한 상용구가 문서에 삽입됩니다.
이 과정을 통해 자주 사용하는 문구나 텍스트를 손쉽게 저장하고 재사용할 수 있어 문서 작업의 효율성을 높일 수 있습니다.
728x90
반응형
'업무관련 > 문서작업(한글,PPT)' 카테고리의 다른 글
| 한글 보고서 작성 시 스타일 지정 (0) | 2024.12.19 |
|---|---|
| [한글 문서편집] 편집 용지 여백 설정 (0) | 2024.07.18 |
| 한글(HWP) 파일 표 편집의 모든 것 (0) | 2024.07.05 |
| 엑셀 최대값 최소값 제외 평균값 구하기(TRIMMEAN) (0) | 2024.07.04 |
| [한글단축키] 표 셀 크기 단축키 (1) | 2023.12.18 |



